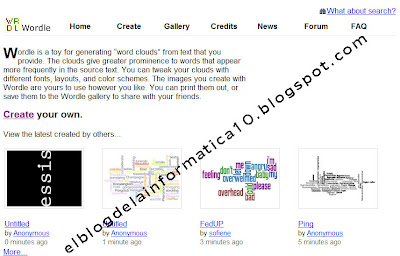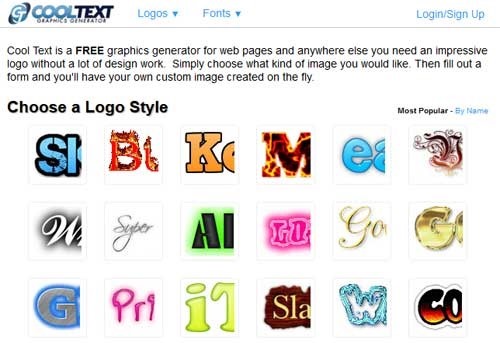Para este ejemplo, utilizaré esta imagen.
 En primer lugar, abrimos la imagen con Photoshop y duplicamos la capa original que contiene dicha imagen. Para ello, bastará con hacer clic con el botón derecho en el panel Capas sobre la capa que queremos duplicar y, del menú contextual que aparece, seleccionar la opción Duplicar capa.
En primer lugar, abrimos la imagen con Photoshop y duplicamos la capa original que contiene dicha imagen. Para ello, bastará con hacer clic con el botón derecho en el panel Capas sobre la capa que queremos duplicar y, del menú contextual que aparece, seleccionar la opción Duplicar capa.A la nueva capa la llamaremos Reflejo.
Ahora vamos a voltear la capa que contiene la imagen que va a ser el reflejo. Para ello, teniendo seleccionada la capa Reflejo, accedemos a la opción del menú Edición -> Transformar -> Voltear vertical.
A continuación, ampliaremos el lienzo que contiene ambas imágenes. Esto lo conseguiremos pulsando en la opción del menú Imagen -> Tamaño del lienzo -> activamos la opción relativo, como punto de inicio hacemos clic en el del centro de la parte superior, escribimos 300 píxeles de alto la imagen y como color de extensión del lienzo seleccionamos el blanco.
 Al pulsar el botón OK de la ventana anterior, debemos comprobar que ha aparecido un espacio adicional en la parte inferior de la imagen.
Al pulsar el botón OK de la ventana anterior, debemos comprobar que ha aparecido un espacio adicional en la parte inferior de la imagen.Teniendo seleccionada la capa Reflejo, movemos la imagen a la parte inferior del lienzo ayudándonos para ello de la herramienta Mover.
Sin dejar de seleccionar la capa Reflejo, accedemos a la opción del menú Filtro -> Galería de filtros. En la parte derecha de la ventana que nos aparece, seleccionaremos el filtro para aplicar ese efecto de agua al reflejo. Esto lo podemos hacer con varios de los filtros que aparecen y que a continuación os cito: ondas marinas, salpicaduras o trazos con spray.
Podéis también jugar con los valores de cada filtro hasta que el efecto sea de vuestro agrado.
Una vez hayáis terminado, pulsad el botón OK de la ventana de la galería de filtros para poder visualizar el resultado final.


















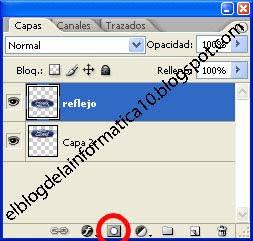

 Como podemos ver, tenemos dos posibilidades para indicar la imagen en la cual queremos generar el reflejo. Podemos indicar la dirección URL en el caso de que la imagen esté alojada en un servidor de imágenes de internet (imageurl), o bien seleccionarla de nuestro propio ordenador (imagefilename).
Como podemos ver, tenemos dos posibilidades para indicar la imagen en la cual queremos generar el reflejo. Podemos indicar la dirección URL en el caso de que la imagen esté alojada en un servidor de imágenes de internet (imageurl), o bien seleccionarla de nuestro propio ordenador (imagefilename).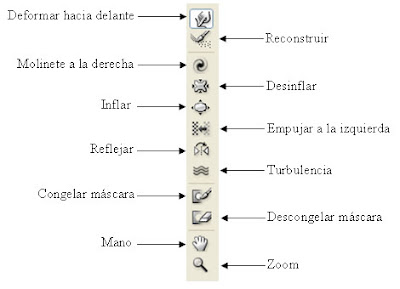 El significado de las primeras herramientas que se muestran en la ventana de este filtro, son evidentes. A continuación describiremos algunas de las más interesantes:
El significado de las primeras herramientas que se muestran en la ventana de este filtro, son evidentes. A continuación describiremos algunas de las más interesantes: