Dado que está tan de moda la web 2.0 y todo esto, hoy os voy a explicar cómo darle a vuestro avatar un toque 2.0 utilizando para ello Photoshop.
En primer lugar lo que debemos hacer, como es normal, es elegir la imagen que vamos a utilizar como avatar.
Una vez elegida, la abrimos con Photoshop. Para este ejemplo, utilizaré la imagen que veis a continuación.
En primer lugar, vamos a redondear un poco las esquinas de la imagen. Para ello, necesitaremos dibujar un cuadrado/rectángulo con las esquinas redondeadas. Todo esto lo podemos hacer seleccionando la herramienta Rectángulo redondeado, definiendo el Radio (para el ejemplo he definido 10 píxeles) que queremos que tengan las esquinas del mismo y realizando el trazado de forma que quede más o menos como muestra la siguiente imagen.
A continuación, rasterizamos la capa que contiene el cuadrado recién creado haciendo clic con el botón derecho en el panel Capas.
Hecho esto, por medio de la herramienta Varita mágica, seleccionamos el cuadrado, hacemos clic en el menú Selección –> Invertir, clic de nuevo pero ahora en el panel Capas para seleccionar la capa Fondo y pulsamos la tecla Suprimir. Si queremos que el fondo quede transparente, antes de pulsar la tecla Suprimir, convertiremos a capa el fondo pulsando para ello con el botón derecho sobre la capa fondo del panel Capas y seleccionando la opción Capa a partir de fondo.
Ocultamos, en el panel Capas, la capa que contiene el cuadrado y el aspecto de la imagen en este momento debería ser similar al siguiente.
Para terminar nuestro avatar, nos falta darle ese toque 2.0. Para ello, vamos a aumentar dos centímetros las dimensiones del lienzo accediendo a la opción del menú Imagen –> Tamaño del lienzo.
Dibujamos en la parte superior de la imagen una elipse de color blanco en posición horizontal y rasterizamos la capa.
Seleccionamos la parte exterior de la capa del avatar por medio de la herramienta Varita mágica, hacemos clic en el panel Capas en la que contiene la elipse que acabamos de dibujar y pulsamos la tecla Suprimir.
Modificamos la opacidad de la capa de la elipse indicándole un valor del 35%.
A continuación, le dibujaremos también un reflejo en la parte inferior.
Lo primero será combinar la capa del avatar y la de la elipse. Para ello, solo tenemos que seleccionarlas en el panel Capas y hacer clic en la opción correspondiente que aparece al pulsar con el botón derecho.
Duplicamos la capa recién creada y, teniéndola seleccionada, accedemos al menú Edición –> Transformar –> Voltear verticalmente.
Mediante la herramienta Mover, la situamos en la parte inferior del lienzo.
A la capa que contiene el reflejo, la aplicamos una máscara de capa.
Seleccionamos la herramienta Degradado y le aplicamos a la máscara uno que vaya del blanco al negro.
Con todo esto, el resultado final de nuestro avatar 2.0 utilizando Photoshop debería ser algo así.
Y como siempre digo, los valores y colores son orientativos, lo mejor es que probéis vuestros propios valores hasta que el avatar quede a vuestro gusto.








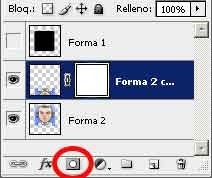


2 comentarios:
Qué difícil!
bueno bueno, con tiempo y paciencia todo se consigue jeje, gracias Celina por tu comentario :-)
Publicar un comentario
Cualquier comentario que incluya en su contenido la dirección URL de una web o blog será reportado inmediatamente por spam y no será publicado.