La verdad es que aplicar un efecto polaroid sobre una foto utilizando Photoshop ya fue explicado con anterioridad en este blog, El blog de la informática, pero en esta ocasión voy a realizar un efecto similar sobre una de las zonas de la foto con el fin de destacar dicha zona sobre el resto de la imagen.
Para que os hagáis una idea, os muestro un ejemplo del resultado final de este tutorial.
Una vez entendido el efecto que os voy a explicar, lo primero que tendremos que hacer será abrir la foto sobre la cual queremos aplicar dicho efecto en Photoshop. En este ejemplo, utilizaré una de las … ejem ejem … “magníficas fotos” que trae Windows 7.
Una vez elegida y abierta dicha imagen, tendremos que seleccionar mediante la herramienta Marco rectangular (aunque podemos elegir cualquier otra herramienta, dependiendo si queremos la forma rectangular, circular, etc…) la zona de la imagen que queremos destacar sobre el resto.
A continuación, pulsaremos en la opción Transformar selección que se encuentra dentro del menú Selección.
Comprobaremos que aparecen unos controles alrededor del marco de selección realizado anteriormente. Lo que haremos será girar ligeramente el marco, aproximadamente tal y como muestra la siguiente imagen.
El siguiente paso será realizar una capa nueva con el contenido del marco de selección. Para ello, tendremos que pulsar en el menú Capa –> Nueva –> Capa vía copiar.
Si nos fijamos en el panel Capas, tendremos por un lado la capa Fondo que es la capa que contiene la imagen original y, por otro, la Capa 1 que contiene la zona de la imagen que queremos resaltar y a la cual vamos a aplicar el efecto polaroid.
Teniendo seleccionada esta última, Capa 1, tendremos que acceder a Opciones de fusión aplicando los siguientes valores:
- Trazo
- Tamaño: 8 píxeles
- Posición: interior
- Color: blanco
-
- Sombra paralela
- Opacidad: 90%
- Ángulo: 130º
- Distancia: 10 píxeles
- Tamaño: 8 píxeles
-
Para terminar este tutorial sobre cómo aplicar un efecto polaroid sobre una zona de la foto con Photoshop, seleccionaremos la capa Fondo en el panel Capas.
Una vez seleccionada, cambiaremos los niveles de la foto accediendo al menú Imagen –> Ajustes –> Niveles.
Llegados a este punto, tenemos varias opciones dependiendo del resultado final que deseemos obtener. A continuación os muestro varios ejemplos y los valores que tendréis que aplicar para conseguir dichos efectos.
Primer ejemplo: en la ventana de niveles, en el apartado Niveles de salida con los valores de 0 a 130, el fondo nos aparecerá más oscuro.
Segundo ejemplo: en la ventana de niveles, en el apartado Niveles de salida con los valores de 130 a 255, el fondo nos aparecerá más claro.
Tercer ejemplo: también podríamos dejar en blanco y negro el fondo de la imagen. Para ello, teniendo seleccionada la capa Fondo en el panel Capas, haremos clic sobre la opción Desaturar del menú Imagen –> Ajustes.
La verdad es que se pueden podemos obtener variaciones de todo tipo, incluso le podríamos añadir algún tipo de filtro para obtener otros resultados o combinar la variación de niveles con el fondo en blanco y negro, etc…



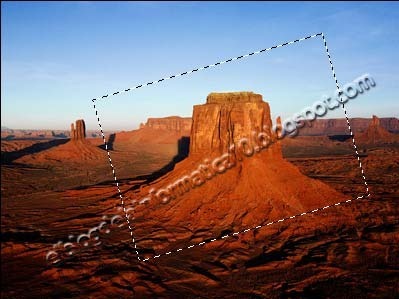




No hay comentarios:
Publicar un comentario
Cualquier comentario que incluya en su contenido la dirección URL de una web o blog será reportado inmediatamente por spam y no será publicado.