La verdad es que últimamente sólo escribo cosas sobre Photoshop, algo que agradecerán los seguidores a los que les guste el diseño gráfico y más concretamente este programa pero, por el contrario, a los que no les guste hacer este tipo de cosas posiblemente estén algo decepcionados con El Blog de la Informática 10 o con @josem2112 que para el caso es lo mismo jeje. Para estos últimos, decirles que espero que pronto me vuelva la inspiración para poder escribir sobre otros temas aparte de Photoshop.
Bien, empezando con el post de hoy, en esta ocasión os voy a explicar cómo realizar cambios de color en fotografía con Photoshop.
Lo primero será elegir la fotografía a la cual queremos aplicar este efecto. En esta ocasión he cogido una fotografía de un parque infantil procedente de Flickr del autor Edur8.
Antes de seguir, o de comenzar en este caso, la idea es convertir este parque infantil multicolor en uno menos colorido o algo más clásico dejándolo en diferentes tonos verdes.
Una vez abierta la fotografía en Photoshop, mediante las herramientas de selección que tenemos en el programa seleccionaremos las zonas del parque que van en color amarillo.
Realizada la selección, pulsaremos en el menú Capa –> Nueva capa de ajuste –> Tono/Saturación y una vez escrito el nombre de la capa (Por ejemplo, amarillos) nos aparecerá la siguiente ventana.
Como hemos dicho al principio que vamos a dejar en tonos verdes el parque, para la capa que contiene los amarillos dejaremos los deslizadores con los siguientes valores: Tono +70, Saturación –40 y Luminosidad 0.
Para el siguiente paso haremos lo mismo que con los amarillos pero en este caso seleccionando los rojos, las barras y el tobogán de la fotografía.
Seleccionados los rojos, crearemos una nueva capa de Tono/Saturación y le pondremos los valores Tono +95, Saturación +30 y Luminosidad -65.
Para terminar, nos queda seleccionar los azules, crear la capa Tono/Saturación e indicar los valores Tono -65, Saturación +25 y Luminosidad -70. Hecho esto, el resultado final de la fotografía debería parecerse al que muestra la siguiente imagen.
Como posiblemente alguno se lo va a preguntar, ¿por qué hemos ido seleccionado las zonas de la imagen y no hemos utilizado los valores de la opción Editar de la ventana de Tono/Saturación? La respuesta es que hay zonas, por ejemplo, en los amarillos que no interesa modificar (o no me ha interesado modificar) como la zona que se encuentra casi al final a la derecha de la imagen. Por el contario, si en vez de seleccionarlo hubiésemos utilizado la opción Amarillos de Editar ésta zona también hubiese cambiado el color, como también la zona de color madera y el suelo puesto que algo de amarillo también tienen.
Para terminar, para esos pequeños detalles que se han quedado sin seleccionar podemos arreglarlo seleccionando en la capa correspondiente la máscara de capa y pintando en color blanco con la herramienta Pincel.
José M. García
@josem2112
El Blog de la Informática 10



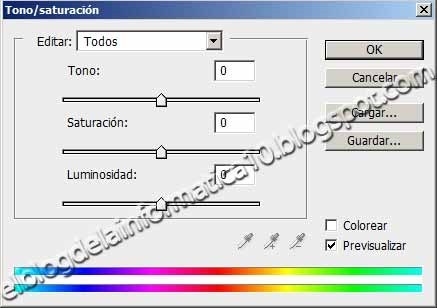




1 comentario:
MUCHAS GRACIAS!!! ME RESULTAN MUY ÚTILES ESTAS EXPLICACIONES
Publicar un comentario
Cualquier comentario que incluya en su contenido la dirección URL de una web o blog será reportado inmediatamente por spam y no será publicado.