Para enseñaros a crear este efecto, utilizaré estas dos fotos:

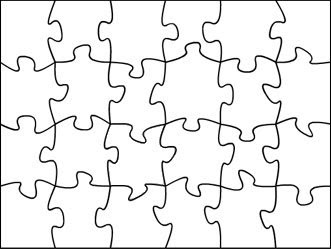 Para empezar abrimos las imágenes en Photoshop y juntamos ambas en una sola imagen. Para ello, bastará con arrastrar la capa de la imagen del puzzle encima de la otra imagen.
Para empezar abrimos las imágenes en Photoshop y juntamos ambas en una sola imagen. Para ello, bastará con arrastrar la capa de la imagen del puzzle encima de la otra imagen.Una vez tengamos las dos imágenes en una, modificaremos el tamaño de la imagen del puzzle. Esto lo podemos conseguir seleccionando la capa que contiene dicha imagen, seleccionando la herramienta Mover, activando la casilla, que aparece en la parte superior de la barra de opciones, Mostrar controles transf. y arrastrando del vértice inferior derecho hasta que la imagen ocupe todo el área de la primera.
Lo siguiente que haremos será cambiar el modo de fusión de la capa que contiene el puzzle. Para ello, teniendo seleccionada dicha capa, hacemos clic en la lista Configurar modo de fusión para la capa, que aparece en la parte superior del panel Capas, y seleccionamos la opción Oscurecer.
Hecho esto la imagen tendrá este aspecto.
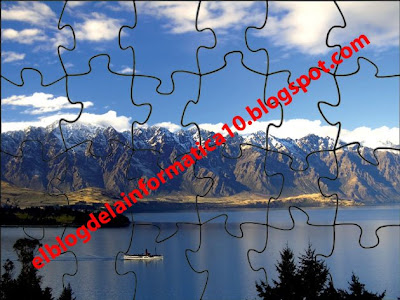 Podemos dejarlo así o bien realizar más modificaciones como simular que faltan fichas por colocar.
Podemos dejarlo así o bien realizar más modificaciones como simular que faltan fichas por colocar.Para realizar esto, en primer lugar ampliaremos el lienzo que contiene la imagen accediendo al menú Imagen -> Tamaño del lienzo -> casilla Relativo activada -> como ancla seleccionamos el central de la izquierda -> ampliamos el ancho 200 píxeles y como fondo seleccionaremos un color gris.
 Para separar las piezas, seleccionamos la capa que contiene la imagen del puzzle, activamos la herramienta Varita mágica y hacemos clic sobre una de las piezas.
Para separar las piezas, seleccionamos la capa que contiene la imagen del puzzle, activamos la herramienta Varita mágica y hacemos clic sobre una de las piezas.A continuación, seleccionamos la capa que contiene la imagen del paisaje y cortamos y pegamos.
Con esto la pieza quedará en una capa totalmente independiente y podremos girarla, moverla, etc... sin que esto afecte al resto de la imagen.
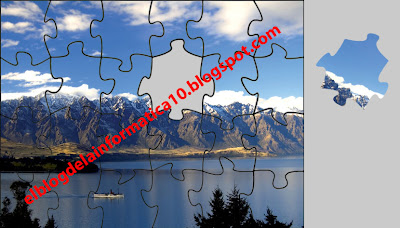 Podemos darle mayor realismo a la pieza separada aplicándole un cierto relieve. Para realizar esto, tan solo tenemos que hacer clic con el botón derecho (en el panel Capas) sobre la capa que contiene la pieza, seleccionamos Opciones de fusión, hacemos clic sobre Bisel y relieve y aplicamos los valores que mejor queden.
Podemos darle mayor realismo a la pieza separada aplicándole un cierto relieve. Para realizar esto, tan solo tenemos que hacer clic con el botón derecho (en el panel Capas) sobre la capa que contiene la pieza, seleccionamos Opciones de fusión, hacemos clic sobre Bisel y relieve y aplicamos los valores que mejor queden. Podemos repetir estos pasos para sacar tantas piezas como deseemos.
Podemos repetir estos pasos para sacar tantas piezas como deseemos.Como os he dicho antes, mañana también os enseñaré a crear un efecto puzzle pero, en este caso, en tres dimensiones.
2 comentarios:
Hola,
y se puede hacer las piezas más pequeñas?. Me gustaría hacer este efecto sobre una foto pero que el puzzle tenga muchas piezas.
La plantilla es fija o se puede importar en Photosop y modificar ahí el tamaño?
sí, el tamaño puede ser el que tú quieras no hace falta que sea el que aparece en la plantilla.
Publicar un comentario
Cualquier comentario que incluya en su contenido la dirección URL de una web o blog será reportado inmediatamente por spam y no será publicado.