El efecto Cut-Out seguramente lo habréis visto en bastantes imágenes, aunque a lo mejor no sepáis que se llama así. Este efecto consiste en resaltar una zona u objeto de la foto, dejando éste en color y el resto de la imagen en escala de grises.
La forma de realizar este efecto, Cut Out con Photoshop, es justamente lo que os enseñaré en esta nueva entrada del blog.
Vamos a aplicar el efecto Cut Out a la imagen que podéis ver a continuación. Para que se pueda apreciar bien el efecto, dejaré la posibilidad de que podáis ver la imagen a tamaño original haciendo clic sobre ella.
Lo primero que debemos hacer es abrir la imagen en Photoshop y duplicar la capa Fondo. Para ello, bastará con hacer clic con el botón derecho sobre ella en el panel Capas y seleccionar la opción Duplicar capa.
Una vez escrito el nombre de la nueva capa, en el panel Capas seleccionaremos la capa Fondo y eliminaremos el color accediendo al menú Imagen –> Ajustes –> Desaturar.
A continuación, seleccionamos la capa nueva que hemos creado (la que está en color) y le añadimos una máscara de capa pulsando el botón correspondiente en el panel Capas.

Seleccionamos la miniatura de la máscara de capa, que aparecerá a la derecha de la miniatura de la imagen, y hacemos clic sobre la herramienta Pincel.
Para los que no hayáis utilizado nunca las máscaras de capa, debéis saber que solo se puede pintar en color negro o blanco.
Con el color negro estaremos eliminando la zona de la imagen donde estemos pintando y, con el blanco, estaremos recuperándola.
Ahora que sabemos esto, seleccionamos un tamaño grande para el pincel y empezamos a pasarlo por la zona que queremos ocultar, que es toda menos la silueta, del jugador Diego Forlán del Atlético de Madrid.
Si borramos algo que no queríamos eliminar, podemos recuperarlo pintando en color blanco como os he indicado antes.
Una vez terminado, el resultado debería ser más o menos el siguiente.
Podemos aplicar algunos ajustes más para resaltar aún más la siluete del jugador. Para ello, seleccionamos la capa que está completamente en escala de grises (la que no tiene la máscara de capa) y accedemos al menú Imagen –> Ajustes –> Brillo/Contraste.
En la ventana que nos aparece, movemos el indicador del contraste hasta el valor +100.
Para terminar con este efecto, seleccionamos la capa que tiene aplicada la máscara de capa y hacemos clic sobre la miniatura de la imagen. Accedemos al menú Imagen –> Ajustes –> Brillo/Contraste y aplicamos los valores +50 al brillo y +100 al contraste.
Los valores de contraste y brillo son orientativos, podéis dejarlo como más os guste.
También podemos aplicar un resplandor exterior a la silueta, obteniendo el siguiente resultado.
José M. García
@josem2112
El Blog de la Informática 10


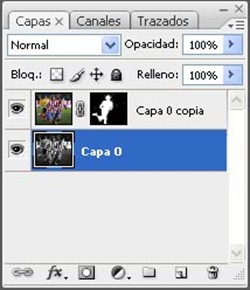

2 comentarios:
Hola José M , te ha quedado muy logrado el Efecto Cut Out.
Para mi gusto, sin el resplandor exterior.
Saludos.
Gracias por tu comentario, saludos.
Publicar un comentario
Cualquier comentario que incluya en su contenido la dirección URL de una web o blog será reportado inmediatamente por spam y no será publicado.