Hoy os explicaré cómo crear pompas de jabón con Photoshop para poder aplicarles a vuestras fotografías.
En primer lugar, crearé una imagen con el fondo en color negro de dimensiones 500 x 500 píxeles.
Mediante la herramienta Elipse crearemos un círculo de color negro con las dimensiones que queremos que tenga la pompa de jabón.
En el panel Capas, haremos clic con el botón derecho sobre la capa que contiene el círculo y seleccionaremos Rasterizar capa.
Hecho esto y teniendo seleccionada la misma capa, pulsaremos en el menú Edición –> Contornear y aplicaremos los valores que muestra la imagen.
Una vez aceptada la ventana anterior, aplicaremos a la imagen un desenfoque. Para ello, pulsaremos en el menú Filtro –> Desenfoque –> Desenfoque gaussiano. En la ventana del filtro aplicaremos un valor de 15 píxeles.
A continuación, crearemos un nuevo círculo con las mismas dimensiones que el anterior y pulsaremos de nuevo en Edición –> Contornear aplicando los valores que muestra la imagen.
Una vez aceptada la ventana de Contornear, aplicaremos a la capa del círculo que acabamos de crear una opacidad del 10%.
Seleccionar la capa que contiene el primer círculo y modificar el tamaño para que la zona borrosa aparezca en el interior del contorno del último círculo que hemos creado tal y como muestra la siguiente imagen.
En una nueva capa crearemos los reflejos de la pompa de jabón. Para ello, activaremos la herramienta Pincel, seleccionaremos un pincel redondeado, ajustaremos el tamaño y flujo, indicaremos una dureza del 0%, color blanco y lo aplicaremos sobre la imagen en la posición siguiente.
De nuevo, volver a seleccionar la herramienta pincel y marcar la dureza al 100% para realizar reflejos más destacados sobre los anteriores.
Marcar con el pincel, ajustando el tamaño y seleccionando una dureza del 0%, una zona del contorno inferior del segundo círculo que hemos realizado en este ejemplo de tal forma que quede como muestra la imagen.
Para ir terminando este ejemplo de creación de pompas de jabón con Photoshop, seleccionamos todas las capas del dibujo y las combinaremos de forma que solo quede una.
Con la herramienta Marco rectangular realizar una selección que incluya la pompa y pulsar en el menú Imagen –> Ajustes –> Invertir.
Por último, para poder utilizarlo más adelante sin tener que volver a realizar todos estos pasos, lo guardaremos como pincel. Para ello, tendremos que acceder al menú Edición –> Definir valor de pincel. Escribiremos el nombre que queremos ponerle al pincel y pulsaremos el botón OK.
Con esto habremos concluido la creación de pompas de jabón con Photoshop y podremos aplicarlo en nuestras fotografías con solo hacer clic.
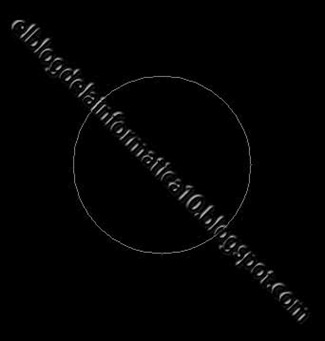











12 comentarios:
Qué caña! Quedan superchulas... A ver si ahora que voy a tener más tiempo me pongo con el Fotochop...
Saludos
Gracias Monidala por tu comentario y visita :-))
Chulísimas!!! quedan perfectas!!!
Gracias Sue :-))
Tengo un problema... Me dice que no se ha podido contornear la capa porque no hay nada que contornear :S
Tengo el fondo negro y capa 1 (donde esta el circulo) esa capa ya sale rasterizada
Luscious lady comprueba que tienes seleccionada, en el panel Capas, la capa que contiene el círculo.
URGENTE! Necesito ayuda porque estoy teniendo muchos problemas ya que no entiendo ni de la misa la media... a mi lo del pincel no me sale como pincel normal sino como pincel historiador, aún así elijo eso y le doy a punta redonda. No me deja poner dureza 0% y luego me dice que el tamaño no corresponde con el del estado de historiador. necesito una ayuda ya. gracias
Hola Crixi
Creo que sea cual sea la versión de Photoshop que estás utilizando debes tener la herramienta Pincel ... ¿qué versión de Photoshop estás utilizando?
CS6
Lo he conseguido poner lo del pincel.. pero me sale en un color gris oscurisimo y no el blanco...! Siento dar tanto la lata
Hola de nuevo Crixi,
mira este curso de Photoshop CS6 que he encontrado, posiblemente te ayudará a resolver todas esas dudas que tienes de ubicación de herramientas y demás opciones.
Y si tienes alguna duda más vuelve por aquí, un saludo :-)
Gracias a ti Liz Bustamante, saludos :-)
Publicar un comentario
Cualquier comentario que incluya en su contenido la dirección URL de una web o blog será reportado inmediatamente por spam y no será publicado.