Esta entrada que publico hoy la contesté hace unos días en uno de los foros que visito habitualmente y la voy a compartir con todos vosotros que visitáis este blog por si os surge la necesidad o curiosidad en algún momento sobre cómo hacerlo. Concretando, os voy a explicar cómo insertar un vídeo de YouTube en una presentación de Powerpoint (explicación utilizando Microsoft Powerpoint 2007)
En primer lugar, como es normal jeje, necesitaremos saber qué vídeo vamos a insertar en la presentación por lo que tendremos que visitar la página oficial de Youtube y en concreto la del vídeo que queramos.
Hecho esto, abriremos Microsoft Powerpoint y, en primer lugar, si no tenemos visible la ficha Programador, la mostraremos pulsando en el botón de Inicio –> Opciones de powerpoint y en el apartado Más frecuentes activaremos la casilla Mostrar ficha programador en la cinta de opciones.
Aceptaremos la ventana y en la interfaz de powerpoint comprobaremos que existe una ficha nueva, si no estaba visible anteriormente, que se llama Programador.
En dicha ficha encontraremos, en el apartado Controles, el botón Más controles.
Pulsando este botón, nos aparecerá una ventana nueva en la que seleccionaremos el control Shockwave Flash Object.
Pincharemos y arrastaremos en la zona de la diapositiva donde queremos que quede insertado el vídeo de YouTube.
En la zona donde hayamos insertado en control, haremos clic con el botón derecho y seleccionaremos Propiedades.
En la ventana nueva que aparecerá, buscaremos la propiedad Movie y pegaremos la dirección URL del vídeo que queremos insertar a la cual realizaremos algunas modificaciones. Lo explico con un ejemplo:
Si queremos insertar el vídeo cuya dirección es la siguiente…
http://www.youtube.com/watch?v=09MTDBb8qro
Modificaremos esta URL en la propiedad Movie para que quede de la siguiente forma…
http://www.youtube.com/v/09MTDBb8qro
Es decir, eliminaremos la palabra watch? y cambiaremos el signo igual por una barra.
Para finalizar solo nos faltará pulsar Intro para comprobar que la propiedad Movie acepta el valor que le hemos indicado y reproduciremos la presentación para ver el resultado final.



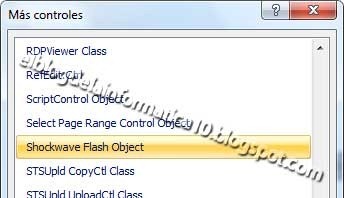

8 comentarios:
¡Muchas gracias! Me es muy útil, porque justo estaba haciendo un Power Point para una presentación y quería insertar el video, hasta ahora sólo lo hacía poniendo el link.
¡Saludos! ^^
Hola Teté
entonces te he leído el pensamiento jajaja, un saludo :-)
Pues esto me va a venir de fábula para una presentación que tengo que hacer.
Y no tenía ni idea de como insertar un vídeo... problema resuelto, gracias por compartir!
Un saludo! :)
Gracias a ti David por tu visita al blog, un saludo :-)
Muy útil,muchas gracias,Jose mª,quiero hacer una presentación para un cumple y andaba un poco perdido en este tema concreto.saludos.
Gracias Francisco Javier, me alegro que te haya servido, un saludo :-)
En qué formato tengo que guardarla para que cuando la abra se siga viendo el video?
Muchas gracias
Hola Sandra
puedes guardarla en ppt (pptx) o pps (ppsx) dependiendo de cómo lo quieras, lo único que debes tener en cuenta que el vídeo no se incrusta en la presentación sino que es como un enlace, por lo que el ordenador al cual le quieras enviar dicha presentación debe tener conexión a internet para que pueda reproducir el vídeo insertado en la presentación.
Un saludo :-)
Publicar un comentario
Cualquier comentario que incluya en su contenido la dirección URL de una web o blog será reportado inmediatamente por spam y no será publicado.